
منذ وقت ليس ببعيد ، كان تكوين جهازين من أجهزة الكمبيوتر حتى يتمكنوا من التحدث مع بعضهم البعض يعني شراء أجهزة باهظة الثمن ، أو ربطها بمنفذ تسلسلي ، أو ، إذا كنت محظوظًا ، إيثرنت. لكنك لا تستطيع فقط تجميعها معاً ، لا.
كنت في حاجة إلى جهاز توجيه ، أو كان محور ، أو تبديل؟ انظر ماذا نقصد؟ لقد ولت تلك الأيام منذ فترة طويلة ، ولهذا نحن ممتنون جدا. هذا لا يعني أن الشبكات خالية تماما من المشاكل بالطبع. ولكن على الأقل ، يمكن لمعظمنا أن يربطهم ويتواصلوا معه ، وأن يكونوا على ثقة من أنه سيكون موجودًا في الصباح.
بينما بالنسبة لمعظمنا ، فإن الشبكات تعني الإشارات اللاسلكية بدلاً من الكابلات ، فهناك بعض الحالات التي يكون فيها كابل Ethernet القديم مفيدًا. لذلك ، في حين أن الجزء الأكبر من ما نحن بصدد الكشف عنه سوف يشير إلى شبكة Wi-Fi ، لم ننسى Ethernet - ولا شبكتها الأصغر ، والمألقة ، والأخوة ، و Powerline.
في هذه الأيام ، قد ترغب في توصيل هاتف ذكي أو جهاز لوحي أو وحدة تحكم في الألعاب أو بالتلفزيون إلى شبكتك ، لذلك نغطي ذلك أيضًا. من كان يعرف التواصل يمكن أن يكون ممتعا جدا؟
اسرع الشبكات
لا يفكر معظمنا إلا في شبكة Wi-Fi عند حدوث خطأ ما. قد يكون هذا الشيء انخفاضًا مفاجئًا في قوة الإشارة أو انخفاض السرعة أو عدم القدرة على الاتصال بالشبكة تمامًا.
يمكن أن يكون كل من تلك المشاكل إما ناجمًا عن الجهاز الذي تستخدمه ، أو عن الشبكة نفسها. يمكنك بسهولة التحقق من السابق عن طريق الاختبار باستخدام أجهزة مختلفة. ومع ذلك ، تجدر الإشارة إلى أنه نظرًا لأنه يمكنك الاتصال بشبكة Wi-Fi باستخدام جهاز واحد وليس بآخر ، فهذا لا يعني وجود مشكلة في الجهاز.
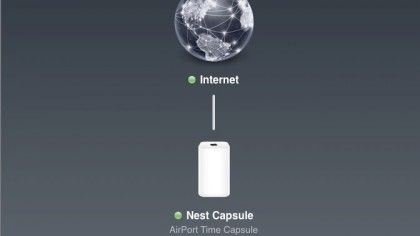
يمكن أن يكون ذلك ، على سبيل المثال ، أن iPad الخاص بك أكثر قدرة من هاتف Android الخاص بك عندما يتعلق الأمر بالربط بشبكة Wi-Fi مع إشارة أقل من الكمال.
ومع ذلك ، نظرًا لأنه لا يمكنك فعل الكثير بشأن القدرة اللاسلكية الأصيلة للجهاز ، فإنك تحتاج إلى تحسين شبكتك.
اقامة
تتألف معظم أجهزة المودم / الموجِّهات من صندوق به منفذ واحد على ظهره يتصل بكبل أو خط هاتف - عادةً ما يُسمى بـ "WAN" - وحوالي أربعة منافذ أخرى تبدو متشابهة ، ولكن تم تصنيفها على أنها "LAN" ومصممة للسماح يمكنك توصيل الأجهزة بالموجه باستخدام كبل Ethernet.
تحتوي بعض أجهزة التوجيه (وليس كلها) على هوائيات خارجية تمنحك بعض المرونة في كيفية وضعها. تعتمد الدرجة التي يؤثر بها تعديل الهوائيات على قوة الإشارة على جهاز التوجيه. إذا كان جهاز التوجيه الخاص بك بهوائي داخلي ، فقد يستخدم تقنية تسمى "beamforming" تزيد من قوة الإشارة في اتجاه الأجهزة المتصلة.
يعد توصيل جهاز المودم / الموجه بسيطا مثل توصيله بمنفذ طاقة رئيسي ثم توصيل الكبل المرفق بالكابل أو خط الهاتف. في معظم الحالات ، سيكون SSID (اسم شبكة Wi-Fi) وكلمة المرور الافتراضية للموجه على ملصق لاصق على الجانب السفلي له.
إذا لم يكن الأمر كذلك ، يجب أن يتم تزويدك بها بشكل منفصل. بمجرد حصولك على SSID وكلمة المرور ، انقر فوق رمز Wi-Fi في علبة نظام Windows أو شريط قوائم Mac وحدد SSID من القائمة. إذا لم يكن موجودًا ، فحدد "الانضمام إلى شبكة أخرى" واكتب في SSID.
اكتب كلمة المرور الافتراضية ، ويجب أن تكون متصلاً خلال بضع ثوانٍ. الإجراء على جهاز محمول مماثل. ما عليك سوى تحديد Wi-Fi من تطبيق الإعدادات. ما لم يكن لديك جهاز توجيه Apple (والذي تم تكوينه باستخدام أداة AirPort Utility) ، فمن المحتمل أنك قد تم تزويدك بعنوان IP داخلي للموجه ، عادة في النموذج 192.168.x.x ، بالإضافة إلى اسم المستخدم وكلمة المرور.
اكتب ذلك في شريط العنوان في متصفحك وقم بتسجيل الدخول. تختلف شاشات الإعدادات لأجهزة التوجيه ، ولكن في مكان ما سيكون هناك قائمة شبكة W-Fi. حدده وقم بتغيير SSID وكلمة المرور الافتراضية إلى شيء لا تنسى بالنسبة لك.
أيضا ، قم بتغيير اسم المستخدم وكلمة المرور للمشرف لإعدادات جهاز التوجيه. من الجدير تخصيص بعض الوقت للتعرّف على الخيارات المتاحة.
موقع الموجه
سواء كان لدينا كابل عريض النطاق أو DSL ، فمعظمنا لديه صندوق واحد يتضاعف كمودم وجهاز توجيه. سيتم تحديد موقعه من خلال موقع هاتفك أو نقطة الكابل ، وبذلك ستقتصر على المسافة التي يمكنك تحريكها فيها.
ومع ذلك ، يجب عليك ، قدر الإمكان ، وضعه جيدًا على الأرض - إما مثبت على الحائط أو على مكتب أو رف ، وبعيدًا عن ركن الغرفة قدر الإمكان. تبث الموجهات اللاسلكية تقريبًا متعددة الاتجاهات ، وكلما اقتربت من عقلك كحائط من الطوب ، كلما قيّدت الإشارة.
من الناحية المثالية ، يمكنك أن تطفو في الهواء أسفل السقف الموجود في الغرفة الأقرب إلى وسط المنزل! ضعه بالقرب من هذه النقطة قدر الإمكان. إذا كان هاتفك أو نقطة الكابل موجودة في غرفة المعيشة وكانت دراستك في الطرف الآخر من المنزل ، فقد تضطر إلى توسيع نطاق شبكتك أو إنشاء نطاق جديد يحتوي على اتصال سلكي بالموجه - سنقوم بذلك مناقشة كل من هذه الخيارات في وقت لاحق.
محيط
كما قلنا ، يتم عرقلة إشارات لاسلكية عن طريق الجدران وغيرها من العقبات. حاول أن تبقي المنطقة على الفور حول جهاز التوجيه خالية من الأرائك ، وخزائن الكتب ، وأي شيء آخر قد يمنع الإشارة. إذا كان هاتفك أو نقطة الكابل قريبة من الأرض في زاوية الغرفة ، اشترِ لنفسك كابلًا أطول وامنح نفسك مزيدًا من المرونة في المكان الذي يمكنك فيه وضع جهاز التوجيه.
إذا لم يكن ذلك ممكنًا ، ففكر في شراء جهاز توجيه لاسلكي منفصل وتوصيله بالمودم / الموجه باستخدام كبل Ethernet. وأخيرًا ، تميل الإشارات اللاسلكية إلى أن تكون أقوى من الموجه فوقها ، لذلك عند وضع جهاز التوجيه ، كلما كان ذلك أفضل كلما كان ذلك أفضل.
إذا كنت تخطط لاستخدام نفس الطابق العلوي والطابق السفلي ، ففكر في وضع جهاز المودم / جهاز التوجيه في الطابق العلوي ، إن أمكن.
تحقق من الإشارة
يحتوي كل من Windows و OS X على أدوات تسمح لك بمراقبة الأداء اللاسلكي. في Windows ، انقر فوق رمز اللاسلكي في منطقة الإعلام ، أسفل اليمين. ستظهر قائمة الشبكات ، مع عدد من الأشرطة التي تمثل قوتها - كلما كان ذلك أفضل.
في نظام التشغيل Mac ، يتم إخفاء الأداة في دليل System / Library / CoreServices. ستحتاج إلى استخدام Go To Folder (Command + Shift + G) في قائمة Finder's Go للوصول إلى الدليل. تُدعى الأداة Wireless Diagnostics. عند العثور عليه ، قم بتشغيله ، ثم انقر فوق قائمة Window وحدد Utilities (Command + 2). انقر فوق علامة تبويب الأداء.
استنادًا إلى الإصدار الذي تستخدمه ، سترى واحدًا أو اثنين من الرسوم البيانية ؛ كلاهما يعرض نسبة الإشارة إلى الضوضاء للإشارة اللاسلكية. يمكنك مراقبة تأثير أي تغييرات تقوم بها على موقع الموجه.
يجب أن يكون هدفك هو زيادة الفرق بين قوة الإشارة والضوضاء ، مع التركيز على تقليل الضوضاء. لماذا ا؟ نظرًا لأن معظم الوقت ، فإن شبكتك اللاسلكية هي وسيلة اتصال مباشر للاتصال بالإنترنت ، وهو اتصال الإنترنت الذي يعمل كزجاجة عنق ، وليس قوة الإشارة لشبكتك اللاسلكية.
ومن ناحية أخرى ، يمكن أن يؤدي المستوى المرتفع غير المقبول من الضوضاء إلى انخفاض الحزم وسوء الأداء وانخفاض الاتصالات.
قفزة القناة: تجنب التداخل
تقوم الموجهات اللاسلكية ببث البيانات على قناة معينة. في الواقع ، ومع ذلك ، تتداخل البيانات خمس قنوات مجاورة. يمكن أن يسبب الكثير من الأجهزة الموجودة على مقربة ، وكلها باستخدام نفس القنوات على طيف 20 ميغاهيرتز ، التداخل.
مع توفر اثنتي عشرة قناة فقط ، تكون خيارات التبديل محدودة (ستحتاج إلى تبديل جهاز على القناة 6 إلى القناة 11 للاستفادة). تحتوي شبكة 40 ميجاهرتز على قنوات عرضها ضعف العرض ولكنها تشغل مساحة كبيرة من الطيف على شبكة 2.4 جيجاهرتز ، وبالتالي لا تحل المشكلة فعلاً.
تستخدم شبكة 5 جيجاهرتز قنوات أبعد بكثير على طول الطيف ، بعيدًا عن القنوات المستخدمة على 2.4 جيجا هرتز ، وهكذا بوضع هذه الأجهزة التي تدعم 5 جيجاهرتز في هذا الطيف ، يمكنك الحفاظ على قنوات 2.4 جيجاهرتز مجانًا للأجهزة التي تحتاجها .
نصائح واي فاي tinkering
1. تبديل القنوات
إذا كنت قد قمت بمسح الشبكات المحلية ضوئيًا ، فقمت بتغيير القناة على جهاز التوجيه الخاص بك ، لا تقم فقط بنقلها إلى القناة التالية التي تبدو متاحة. على شبكة 2.4GHz ، تعمل أجهزة التوجيه على خمس قنوات على نطاق ضيق وسبعة قنوات على نطاق واسع.
انهم يقومون بعمل جيد من فرز أنفسهم واستخدام القنوات بكفاءة. قد يؤدي تغيير الموجه من قناة 5 إلى 6 ، على سبيل المثال ، إلى ضرر أكبر من الجيد. بدلاً من ذلك ، قفز عدة قنوات ، إلى 11 أو 14 إذا كان الموجه يدعمها ، لتجنب القنوات الخمس المستخدمة حاليًا تمامًا.
2. عرض القناة
عادةً ما تتعطل أجهزة التوجيه الحديثة إلى 40 ميجا هرتز أو نطاق عريض - والذي يستخدم سبع قنوات - بدلاً من الخمسة التي تستخدمها 20 ميجاهرتز. ومع ذلك ، إذا كان هناك الكثير من أجهزة التوجيه في منطقتك باستخدام 40 ميغاهرتز ، يمكن أن يسبب الازدحام.
في هذه الحالة ، وفقًا لـ ISP Zen Internet ، يمكن أن يؤدي التبديل إلى نطاق 20 ميجاهرتز إلى تحسين أداء الشبكة من خلال تقليل التشويش.
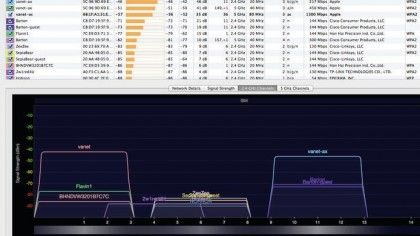
3. واي فاي مستكشف
إذا اتبعت اقتراحات التحسين ، فلا تزال تواجه مشكلة في انقطاع إشارة Wi-Fi ، فقد يرجع ذلك إلى ازدحام أو تعارض مع الأجهزة الأخرى القريبة باستخدام القناة نفسها على شبكة مختلفة. هناك العديد من الأدوات التي تسمح لك بمسح الشبكات عن قرب ومعرفة أي الطيف والقنوات التي يستخدمونها.
من بين الأفضل هو Wi-Fi Explorer لـ Mac و InSSIDer for Windows. فهي تسمح لك بتحديد الصراعات وتداخل الإشارات.
من جانب كيني Hemphill 3 أيام
إبعاد ويلو واي فاي
هناك عدة طرق يمكنك من خلالها توسيع شبكة لاسلكية. أبسط - وربما الأكثر فاعلية - هو تحريك الموجه. إذا تم وضعه في زاوية غرفة في أحد طرفي المنزل ، بالقرب من الأرض ، حركه أعلى وباتجاه منتصف المنزل.
إذا لم يكن ذلك ممكنًا نظرًا لأن جهاز التوجيه الخاص بك هو أيضًا مودم DSL أو الكابل الخاص بك ويجب أن يكون قريبًا من نقطة الهاتف أو الكبل ، ففكر في شراء جهاز توجيه منفصل ، ومن الناحية المثالية ، قم بتوصيله بالمودم / الموجه بواسطة Ethernet. وبالمثل ، إذا كان عمر جهاز المودم / الموجه أكثر من عامين ، فإن هناك احتمالية لاستخدامه لمعيار Wi-Fi قديم أكثر من العديد من أجهزتك.
إذا كان لديك جهاز توجيه 802.11b أو g ولديك أجهزة Mac و iOS التي تدعم 802.11g (أو حتى 802.11ac) ، فإن ترقية جهاز التوجيه الخاص بك ، مع عدم توسيع نطاق شبكتك بشكل كبير ، ستعطيك معدل نقل بيانات أعلى من الخارج حدود إشارة واي فاي.
إذا اخترت هذا المسار ، فستحتاج إلى تعيين جهاز التوجيه الجديد إلى "وضع الجسر". يؤدي هذا إلى إيقاف تشغيل خادم DHCP الخاص به بشكل فعال وتوقفه عن تسليم عناوين IP ، مما يحولها إلى نقطة وصول لاسلكية بحتة. هذا يمنعها من التعارض مع جهاز التوجيه في المودم / جهاز التوجيه الخاص بك.
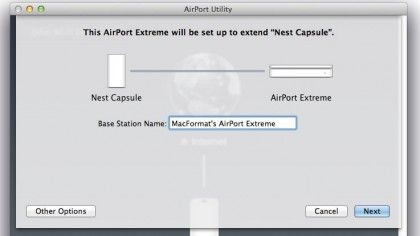
ترقية الهوائيات
هناك خيار آخر لتوسيع شبكتك هو ترقية الهوائيات. إذا كان جهاز التوجيه الخاص بك به هوائيات خارجية ، يمكنك استبدالها بهوائيات عالية الكسب مثل تلك التي صنعتها Hawking و Edimax و D-Link. بدلا من ذلك ، يمكنك حتى إنشاء عاكس مكافئ الخاص بك الذي يعلق على هوائيات ويرتد الإشارات نحو مكان أجهزتك.
الخيار الأخير هو مكرر لاسلكي أو موسع يقع على الحافة الخارجية لشبكة Wi-Fi الخاصة بك ويعيد بث الإشارة ، مما يسمح له بالسير أبعد من ذلك. هناك بعض المشاكل ، ولكن.
أولاً ، إشارات Wi-Fi متعددة الاتجاهات ، مما يعني أن إشارة إعادة البث من جهاز إعادة الإرسال لن تعمل فقط على توسيع شبكتك ، بل سيتم نقلها مرة أخرى إلى الموجه ، مما قد يؤدي إلى التداخل مع الإشارة وتحطيمها.
هذه مشكلة خاصة على قناة 2.4GHz. أيضا ، لتكون فعالة ، يجب أن يكون المكرر بالقرب من جهاز التوجيه ، والذي يهزم الشيء إلى حد ما. وأخيرًا ، يعمل نظام التوزيع اللاسلكي (WDS) - الذي تستخدمه أجهزة التوجيه للربط مع بعضها البعض لاسلكيًا - على مضاعفة عدد "القفزات" المطلوبة لإرسال البيانات وتلقيها ، ولأن المكرر يجب أن يستخدم نصف سعة بياناته للاتصال بجهاز التوجيه والنصف الآخر للاتصال بالأجهزة ، يتم تقليل إنتاجه بشكل كبير.
إذا لم تتمكن من نقل المودم / الموجه ، فإن أفضل خيار هو تعيين جهاز توجيه جديد لوضع الجسر ، وتوصيله بواسطة Ethernet.
شبكة باورلاين
تستخدم شبكة خطوط الكهرباء خطوط الكهرباء الرئيسية في منزلك أو مكتبك لنقل البيانات. إنها طريقة فعالة للغاية لتثبيت شبكة سلكية دون الحاجة إلى تثبيت كابل Cat 5 ، مع كل التعطيل والنفقات التي تترتب على ذلك.
في أبسط صورها ، تتكون شبكة باورلاين من مهايئ واحد متصل بمقبس طاقة مع كبل Ethernet يعمل من خلاله إلى منفذ LAN على المودم / الموجه. يتم توصيل محول آخر بمقبس طاقة بالقرب من الكمبيوتر أو الطابعة أو أي جهاز آخر يحتاج إلى اتصال سلكي ، ويتم تشغيل كابل Ethernet منه إلى جهاز الكمبيوتر أو الجهاز.
عادة ما يتم شراء المعدات في البداية على شكل مجموعة تتضمن محولين وكابلين ، ثم يتم استكمالها بشراء محولات إضافية عند الحاجة. في حين يمكن نقل البيانات في أي مكان داخل منزلك أو مكتبك ، إلا أنه آمن لأنه يتم منعه فعليًا من الضياع بجواره ، بنفس الطريقة التي لا يمكنك بها استخدام مصدر الكهرباء الخاص بجارك لتشغيل غلاية الطعام.
بالإضافة إلى ذلك ، لا توجد مشاكل مع قوة الإشارة التي تسقط كلما قمت بالانتقال من جهاز التوجيه ، والضوضاء ضئيلة (على الرغم من أنه في الخصائص القديمة مع الأسلاك القديمة ، قد يكون لديك مشكلة).
رفع الطاقة
تأتي محولات Powerline بأشكال وأحجام مختلفة ويتم تمييزها بطريقتين. الأول هو نقل البيانات. اقتصرت محولات باورلاين في وقت مبكر على معدلات نقل البيانات قياسها في مجرد عشرات من ميغابت في الثانية الواحدة.
في الوقت الحاضر ، تحتوي معظم المحولات على معدلات إنتاجية تبلغ 200 ميجابت / ثانية أو 500 ميغابت / ثانية. الطريقة الثانية التي تختلف فيها محولات الطاقة هي في سماتها المادية. واحدة من أكبر القيود المفروضة على شبكة باورلاين هو أنها تحتل مأخذ كهربائي واحد لكل محول.
إذا كنت تعاني من نقص في المقابس ، فقد يكون ذلك مشكلة. تحتوي بعض المحولات الآن على مآخذ العبور بحيث لا تفقد منفذ الطاقة ويمكن توصيل مصباح أو تلفاز أو أي شيء في محول باورلاين. تحتوي معظم المحولات على منفذ إيثرنت واحد ، ولكن يوجد بعضها في السوق مع ما يصل إلى أربعة مآخذ ، والتي قد تكون مفيدة إذا كان لديك ، على سبيل المثال ، كمبيوتر وطابعة بالقرب من بعضهما البعض ؛ يمكنك توصيل كل من نفس المحول.
وأخيرًا ، تحتوي معظم محولات الطاقة على المكونات المتصلة بالمهايئ فعليًا. لكن بعض محولات المنافذ المتعددة تأخذ شكل صندوق صغير تربط بينه قوة رصاصية.
هذه هي أكبر ، لكنها تأتي مع ميزة أنها لن تمنع مأخذ توصيل مجاور في شريط الطاقة (على الرغم من أنك لا يجب أن تقوم بتوصيل محول باورلاين في شريط متعدد النقاط ، حيث أن هذه المقابس المتعددة يمكن أن تسبب الضوضاء وتتحلل الإشارة).
تشمل ماركات المحولات المعروفة Belkin و D-Link و devolo و Netgear.
شبكة التجوال: الوصول إلى الإنترنت في سقيفة الخاص بك
تشاهد شبكة التجوال اثنين أو أكثر من أجهزة التوجيه اللاسلكية المتصلة بالكبل لتوفير وصول لاسلكي من مواقع مختلفة.
الإعلانات
يمكنك ، على سبيل المثال ، ربط جهازي AirPort Extremes ، لتوصيل منفذ WAN الخاص بالموجه "الثانوي" بمنفذ LAN على المنفذ "الأساسي". ثم ضع جهاز توجيه واحد في الطابق العلوي وآخر في الطابق السفلي ، واستخدم إشارة Wi-Fi قوية في كلا الطابقين.
بالإضافة إلى استخدام كابل Cat 5 Ethernet لتوصيل نقاط الوصول ، يمكنك توصيلها بشبكة باورلاين. هنا ، ستقوم بتوصيل منفذ LAN على الموجه الرئيسي (الذي يتصل مباشرة بالإنترنت) بمنفذ طاقة بمحول باور لاين ، وتوصيل منفذ WAN على جهاز توجيه آخر في مكان آخر بالمنزل بمنفذ طاقة آخر.
يمكنك حتى إعداد شبكة لاسلكية في مرآب أو تسلط في نهاية الحديقة - طالما أن لديها الطاقة الرئيسية - والاتصال بالمودم / الموجه في المنزل.
ستحتاج إلى تعيين جميع أجهزة المودم / الموجه الرئيسي على وضع الجسر ، ويجب أن تحتوي جميع أجهزة التوجيه على معرفات SSID مختلفة ولكنها تستخدم نفس نوع الأمان. يجب أن تكون على قنوات مختلفة ، لذلك في AirPort Utility ، عيّن القناة على Automatic (تلقائي).
يجب تعيين جميع أجهزة التوجيه على "الاتصال باستخدام: DHCP" في علامة التبويب الإنترنت. أيضًا ، حدد "إنشاء شبكة لاسلكية" في وضع الشبكة في علامة التبويب اللاسلكية ، وفي علامة التبويب "الشبكة" ، اضبط وضع جهاز التوجيه على "DHCP و NAT" لنقطة الوصول الرئيسية و "إيقاف (وضع الجسر)" للآخرين.
 04:59
04:59








